cara
membuat logo SCTV pada photoshop
1. Bukalah program
Adobe Photoshop

2. Setelah terbuka, pilih file > new. Lalu atur
a. Width : 300 pixels
b. Height : 300 pixels
c. Resolution : 72 pixels/inch
d. Mode : RBG Color
e. Contents : White
Lalu klik OK

3. Klik Horizontal Type Tool, tulis “SCTV” dengan font Arial Black dan warna biru.

4. Pilih Layer > New > Layer. Cara cepatnya tekal crtl+shift+n atau klik tanda yang terdapat di layer windows
5. Klik elliptical marquee tool, dan buat lingkaran di atas kiri tulisan “SCTV”

6. Beri warna orange lingkaran tadi dengan paint bucket tool

7. Lalu pilih Select > Deselect, untuk menghapus garis titik-titik. Cara cepatnya ctrl+D


8. Lalu pilih brush tool dan dipilihkan di pojok atas kiri lingkaran.

9. Lalu pilih Filter >Blur > Gaussian Blur. Lalu atur hingga sesuai. Lalu klik OK


2. Setelah terbuka, pilih file > new. Lalu atur
a. Width : 300 pixels
b. Height : 300 pixels
c. Resolution : 72 pixels/inch
d. Mode : RBG Color
e. Contents : White
Lalu klik OK
3. Klik Horizontal Type Tool, tulis “SCTV” dengan font Arial Black dan warna biru.

4. Pilih Layer > New > Layer. Cara cepatnya tekal crtl+shift+n atau klik tanda yang terdapat di layer windows
5. Klik elliptical marquee tool, dan buat lingkaran di atas kiri tulisan “SCTV”

6. Beri warna orange lingkaran tadi dengan paint bucket tool

7. Lalu pilih Select > Deselect, untuk menghapus garis titik-titik. Cara cepatnya ctrl+D


8. Lalu pilih brush tool dan dipilihkan di pojok atas kiri lingkaran.

9. Lalu pilih Filter >Blur > Gaussian Blur. Lalu atur hingga sesuai. Lalu klik OK




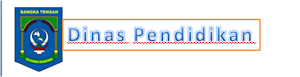




0 Komentar